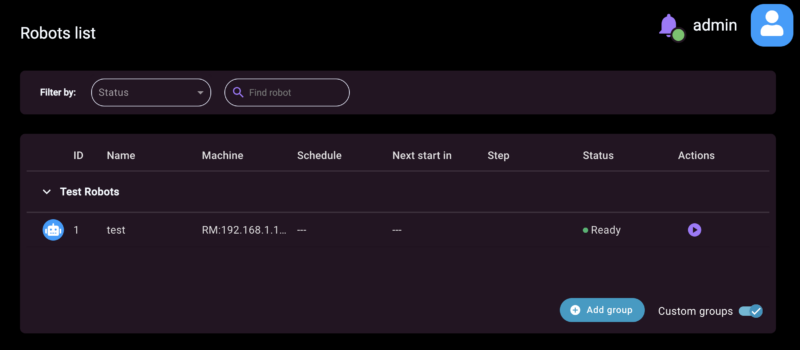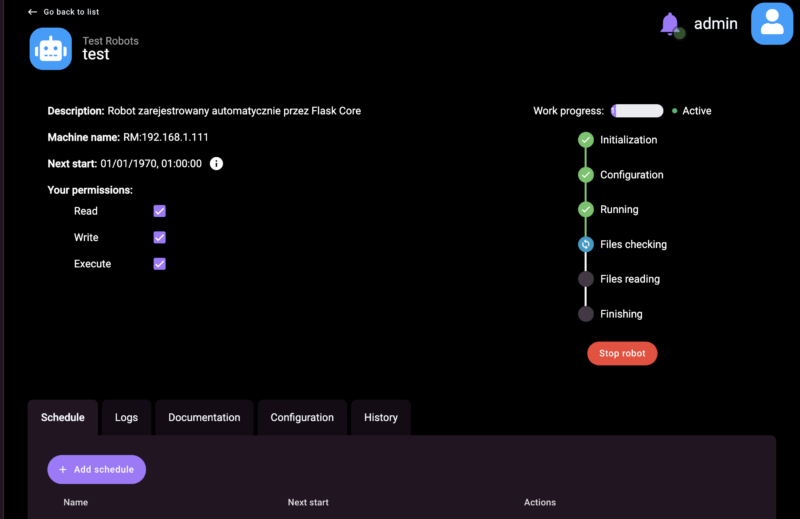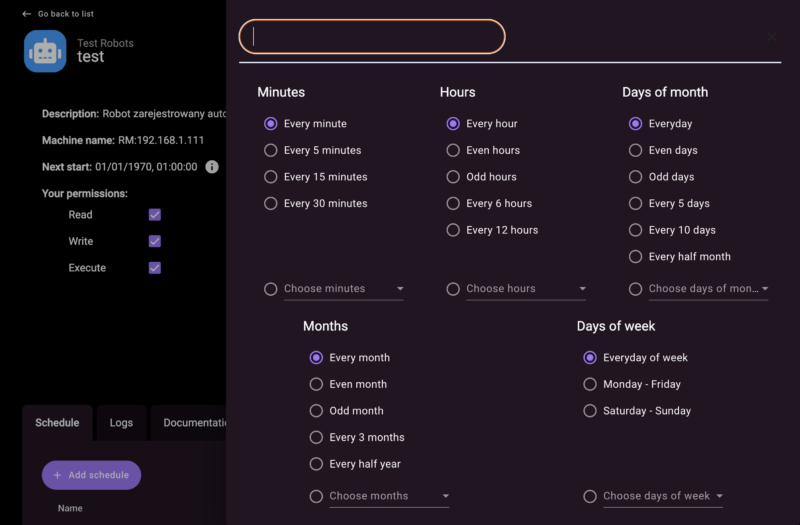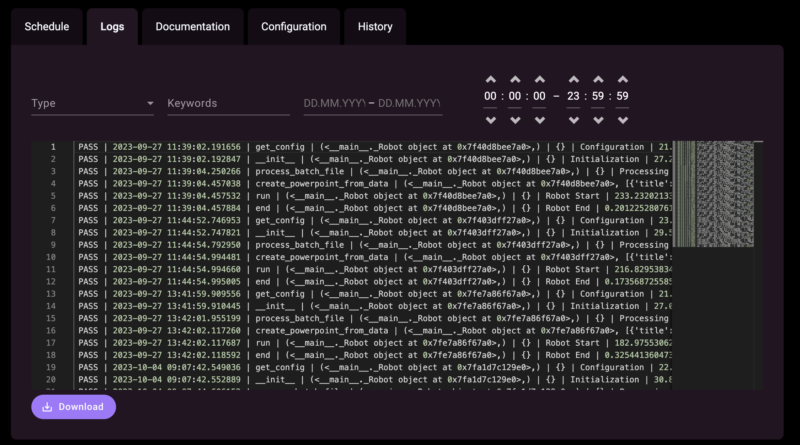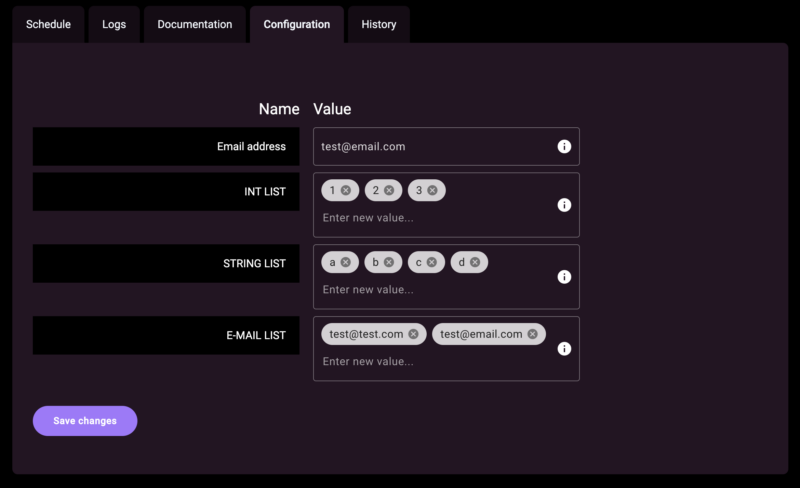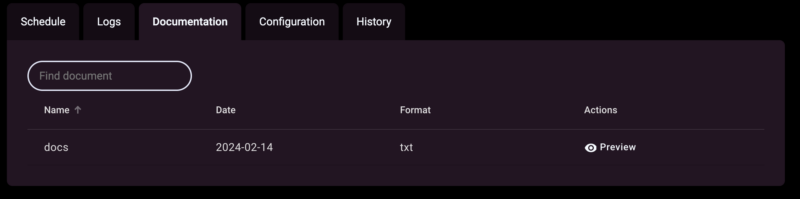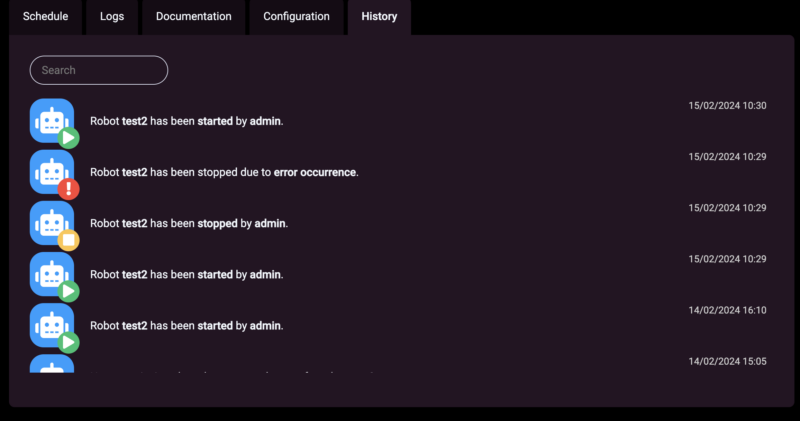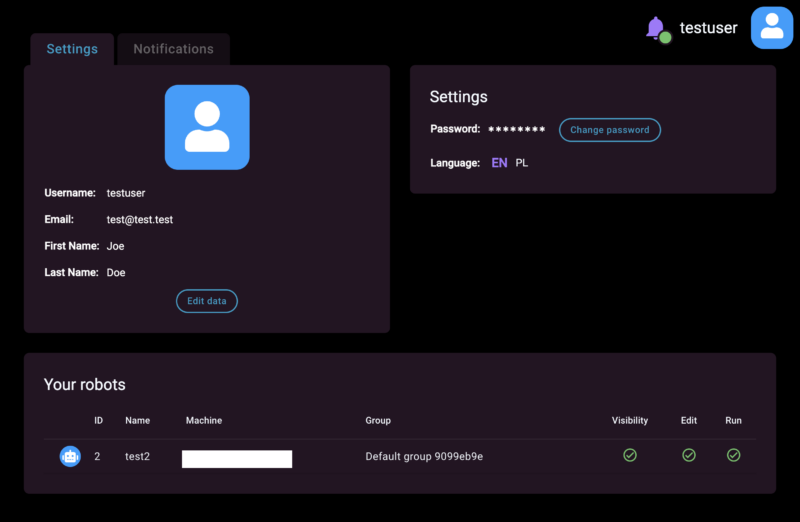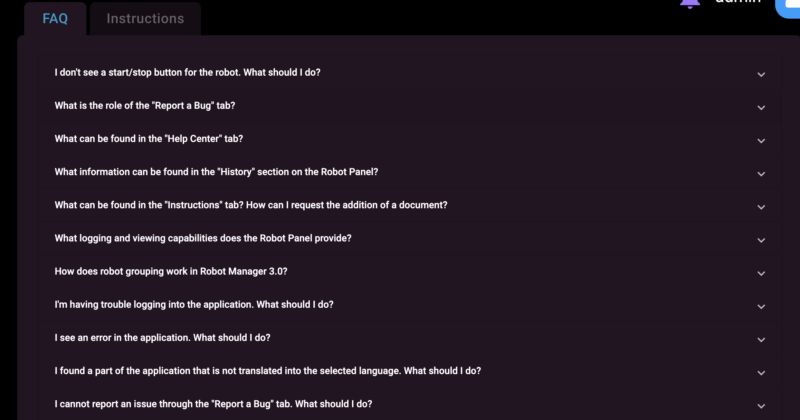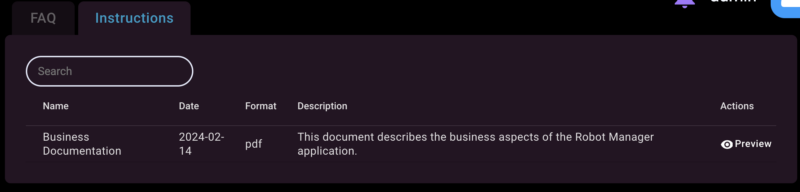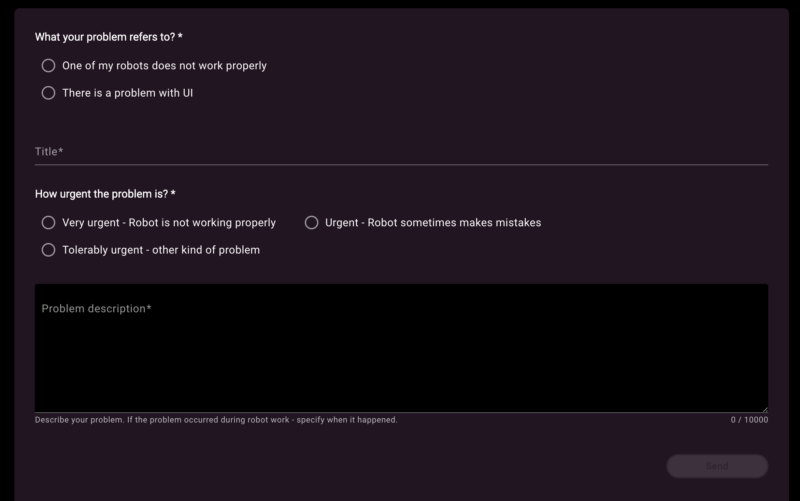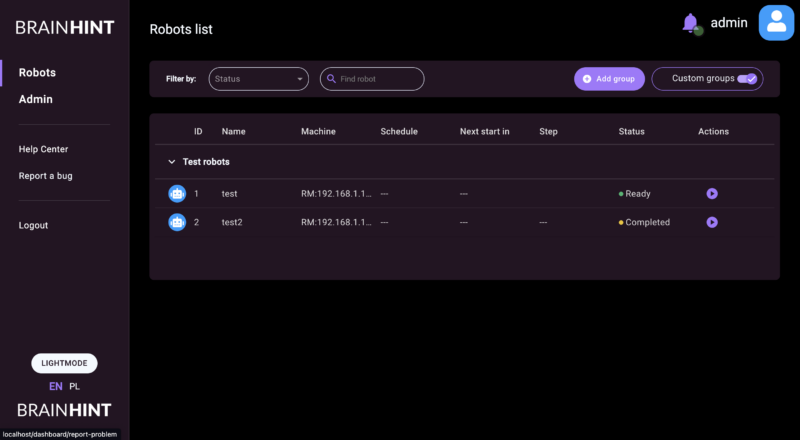
The user panel comes in both dark (default) and light versions. The ability to switch between color versions is available by pressing the “LIGHTMODE” / “DARKMODE” button located in the lower left corner of the page.
The user panel comes in two language versions (Polish and English). It is possible to change the language smoothly by pressing the appropriate button (PL/EN) located below the color version change button.